e-Taxで確定申告する方法を、パソコンなどの準備から確定申告書を送付するまで丁寧に解説します。なお、こちらの記事は、年末調整を実施済みのサラリーマン向けの記事であり、医療費控除と寄付金控除(ふるさと納税)を例に解説しています。
e-Taxの利用方式
e-Taxで確定申告する場合、まずは以下の2つの方式のどちらかを選択する必要があります。
- マイナンバーカード方式
- ID・パスワード方式
マイナンバーカード方式は、文字通りマイナンバーカードを用いて本人確認をして確定申告をする方法で、パソコンまたはスマホがあれば家で確定申告を済ますことができます。
一方、ID・パスワード方式は、税務署で本人確認をしてIDとパスワードを取得し、それらを使って確定申告をする方式です。
しかし、ID・パスワード方式は暫定的な措置でありいずれ使用できなくなる可能性があるため、今後のことも考えるとマイナンバーカード方式をおすすめします。
なので、本記事ではマイナンバーカード方式での確定申告の方法についてのみ解説します。
e-Taxで確定申告するまでの流れ
e-Taxで確定申告をする前に、まずは大まかな流れを確認しましょう。
- 準備
- パソコンの事前準備セットアップ
- 確定申告書の作成
- 確定申告書の送信
それでは一つずつ詳細を解説していきます。
準備
e-Taxで確定申告する前に下記のものを準備する必要があります。
- 源泉徴収票
- インターネットに繋がるパソコン
- マイナンバーカード
- ICカードリーダライタ(ICカードリーダライタによる認証を選択した場合)
- 医療費集計フォーム(医療費控除の場合)
源泉徴収票
源泉徴収票とは、1年間にどのくらいの給料をもらって、どのくらいの税金を払ったのかが記載されたものです。
確定申告書を作成する際に必要となります。
サラリーマンの場合、源泉徴収票は基本的には会社が作ってくれるので問題ないかと思います。
インターネットに繋がるパソコン
パソコンですが、基本的にはインターネットに繋がるパソコンがあれば確定申告は可能です。
実はスマホでも確定申告は可能なのですが、おそらくパソコンで確定申告をする人のほうが多いと思うので、本記事ではパソコンを使った方法のみ紹介します。
しかし、 ※e-Taxソフトを使用して確定申告をする場合には、国税庁推奨の利用環境を準備することをお勧めします。
国税庁推奨の利用環境は以下の通りです。
表 国税庁推奨の利用環境[ref.1]
| OS | ブラウザ | PDF閲覧 |
| Windows 8.1 | Internet Explorer 11 | Adobe Acrobat Reader DC |
| Windows 10 | Internet Explorer 11 Edge |
※e-Taxソフトとは、申告専用のソフトであり、国税庁のウェブサイトからログインする「e-Tax(WEB版)」、国税庁のウェブサイトからダウンロードして使用する「e-Taxソフト」、スマホから申請・納税手続きをする「e-Taxソフト(SP版)」の3種類あります。ちなみに、あえてe-Taxソフト使用しなくても、国税庁のウェブサイトの「確定申告書作成コーナー」から確定申告書を作成して電子データで送信することは可能です。
マイナンバーカード
e-Taxで確定申告をする場合、確定申告をしている人が本当に本人なのかを確かめる必要があります。その本人確認の方法が「電子証明書」です。
この電子証明書を取得するのにマイナンバーカードが必要です。
まだマイナンバーカードを持っていない人は住民票のある役所に問い合わせて取得するようにしましょう。
なお、マイナンバーカードを取得する際に、以下の2つの暗証番号設定するのですが、この2つの暗証番号は確定申告時に必要になるので絶対に忘れないようにしっかりとメモしておいてください。[ref.2]
| 署名用電子証明書 | 英数字6 文字以上16 文字以下の暗証番号。 |
| 利用者証明用電子証明書 住民基本台帳 券面事項入力補助用 | 数字4桁の暗証番号。 同じ暗証番号を設定することも可能 |
ICカードリーダライタ
マイナンバーカードを認証するための方法は、スマホにアプリをインストールしてマイナンバーカードを読み込む方法と、ICカードリーダライタでマイナンバーカードを読み込む方法の2種類があります。
スマホで読み込む方法は、スマホの機種が限られている、かつ、うまく読み込めないケースが多い(アプリの口コミ情報)らしいので、個人的にはICカードリーダライタを購入することをお勧めします。
マイナンバーカードに対応したICカードリーダライタは[ref.3]を参考にしてみてください。
なお、私が購入したICカードリーダライタを参考までに紹介します。今のところ特に不具合はありません。
医療費集計フォーム
医療費控除を申請する場合は、医療費集計フォーム(Excelファイル)を使用すると非常に簡単です。
医療費集計フォームはこちら[ref.4]からダウンロードできます。
こちらに、申告する医療費の対象者、内容、金額、日付をすべて打ち込んで保存しておいて下さい。
なお、 申請する医療費の領収書を確定申告から5年間は保管しておく必要があるので、なくさないよう保管しておいてください。
パソコンの事前準備セットアップ
準備が終わりましたらパソコンの事前準備セットアップをします。
こちらのページ[ref.5]の「STEP4 事前準備セットアップ」の「事前準備セットアップファイルのダウンロード」を押してダウンロードしてインストールしてください。
やり方はこちら[ref.6]を参考に行ってください。
これをやらないと確定申告書作成コーナーを使用できないので必ずやるようにしてください。
確定申告書の作成
それでは、いよいよ確定申告書を作成していきます。
まずは、ブラウザを Internet Explorerにしてください。(別のブラウザを使っていても「 Internet Explorer」と検索すれば出てくるかと思います。)
そして、国税庁のこちらのページ[ref.7]を開いて、以下のように進んでください。
「確定申告書を作成する」→「作成開始」→「e-Taxで提出 マイナンバーカード方式」→「利用規約に同意して次へ」→「マイナンバーカードの読み取り」
「マイナンバーカードの読み取り」ボタンを押すと、マイナンバーカードの暗証番号(4桁)を聞かれますので、入力して「OK」ボタンを押します。なお、この暗証番号は、先ほどのマイナンバーカードのところで説明した4桁の暗証番号です。
認証が終わりましたら、「申告書等の作成」ボタンを押してください。
すると、「作成する申告書等の選択」画面に行きますので、「令和元年分の申告書等の作成」の右にある▽ボタンを押して、「所得税」ボタンを押してください。
「所得税の確定申告書作成コーナー」にうつるので、ここから色々記入して確定申告書を作成していきます。確定申告書の作成は下記手順で進めます。なお、本記事では所得控除の入力は、医療費控除と寄付金控除についてのみ解説します。
- 提出方法の選択
- 収入・所得金額の入力
- 所得控除の入力
- 税額控除等の入力
- 計算結果の確認
- 住所・氏名等の入力
確定申告書の作成については、実際の入力画面を元に分かりやすく解説します。
提出方法の選択
①申告書を作成する前に用意するものを確認します。
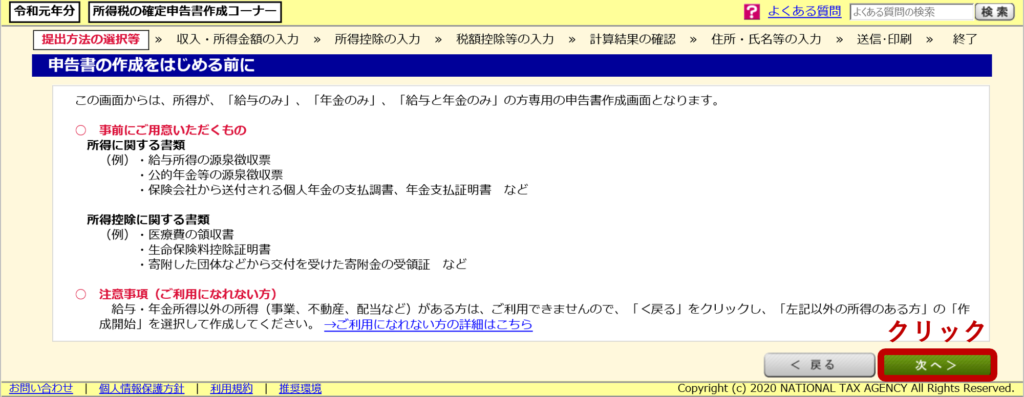
②提出方法を選択し、自身の生年月日を入力します。
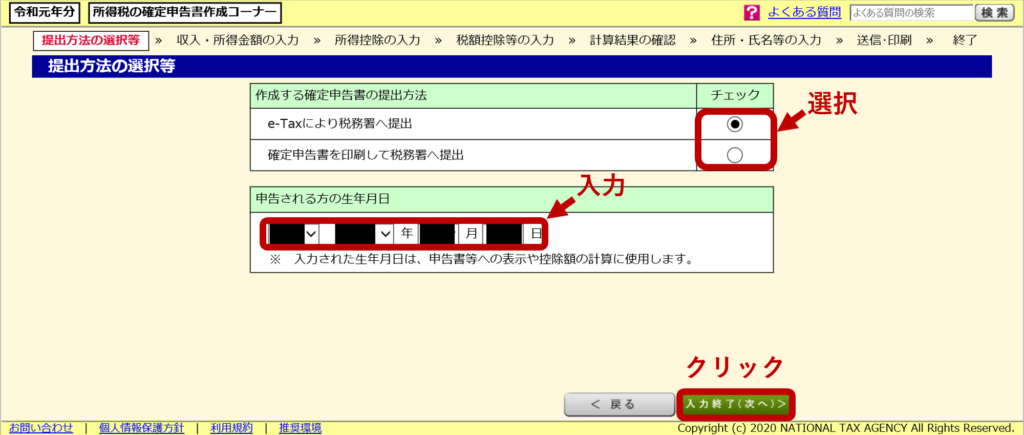
収入・所得金額の入力
①所得の種類を選択します。
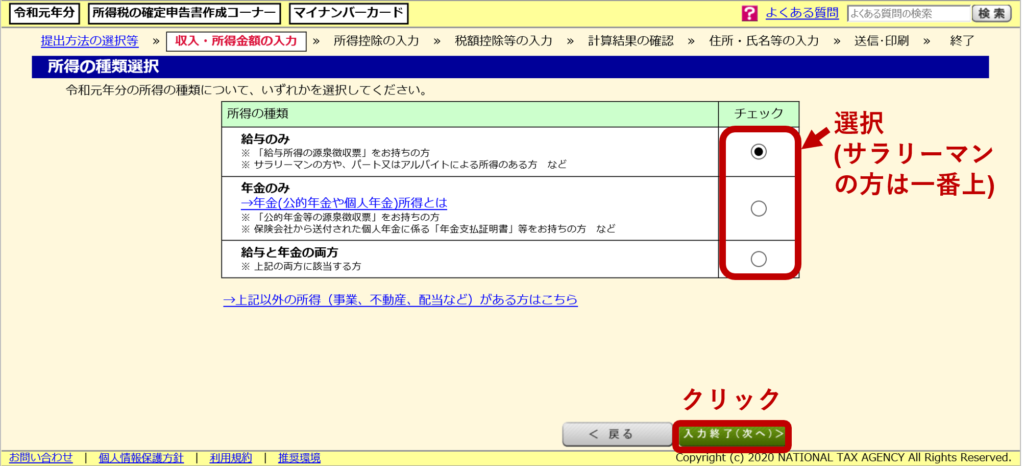
②給与所得の内容等を選択します。
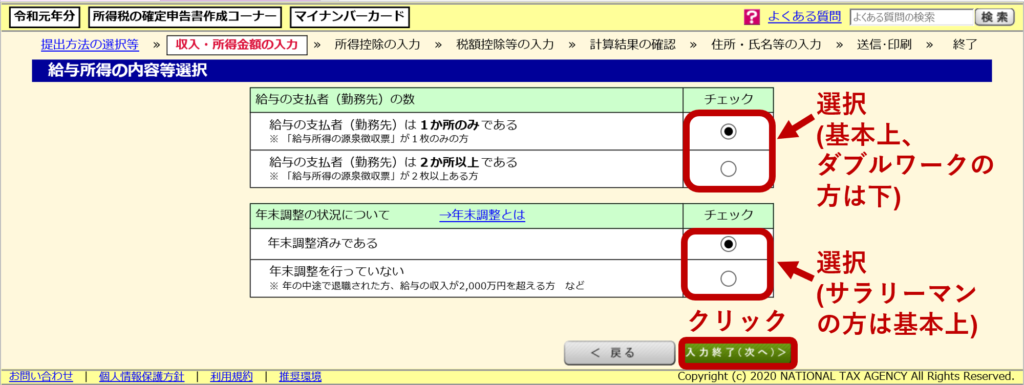
③適用を受ける控除を選択します。(本記事では医療費控除と寄付金控除のみ)
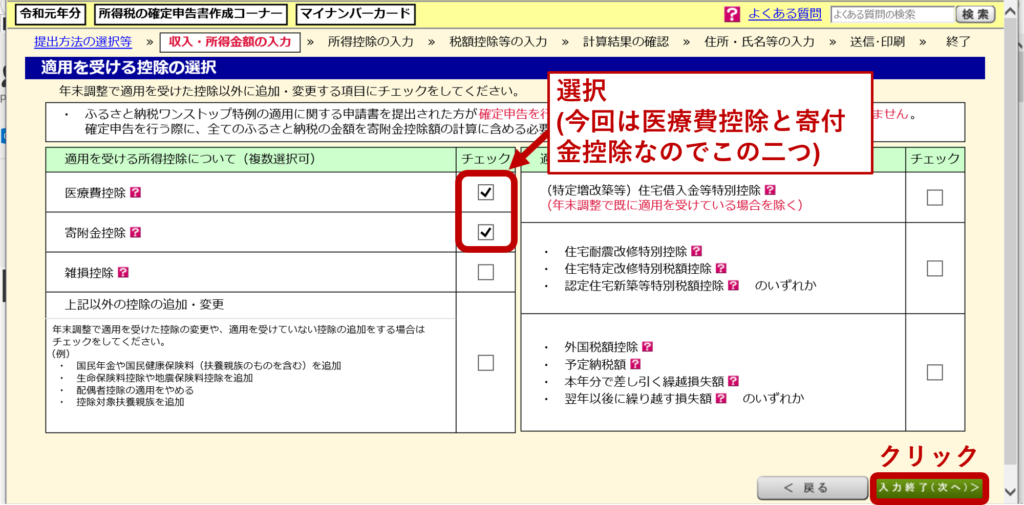
④給与所得を入力する画面にいくので、「入力する」をクリックします。
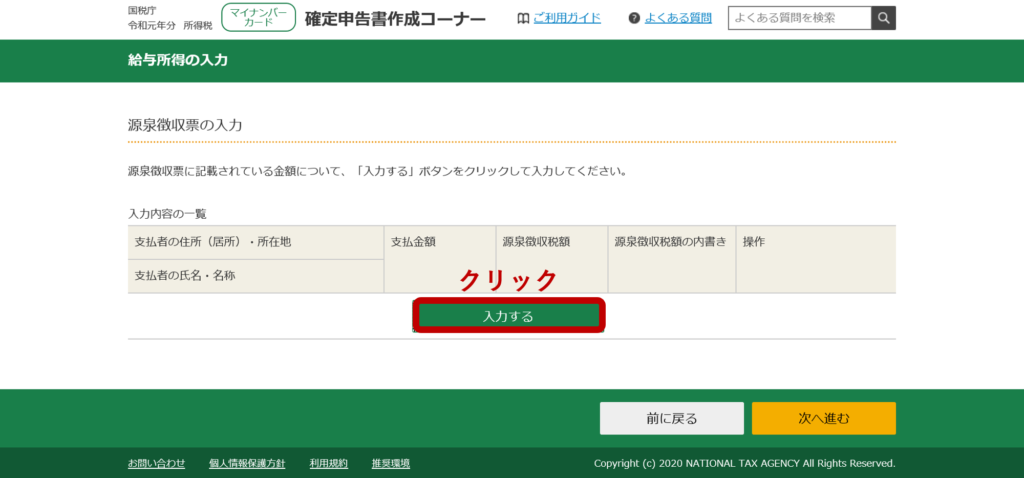
⑤源泉徴収票を見ながら、給与所得や会社情報を入力します。
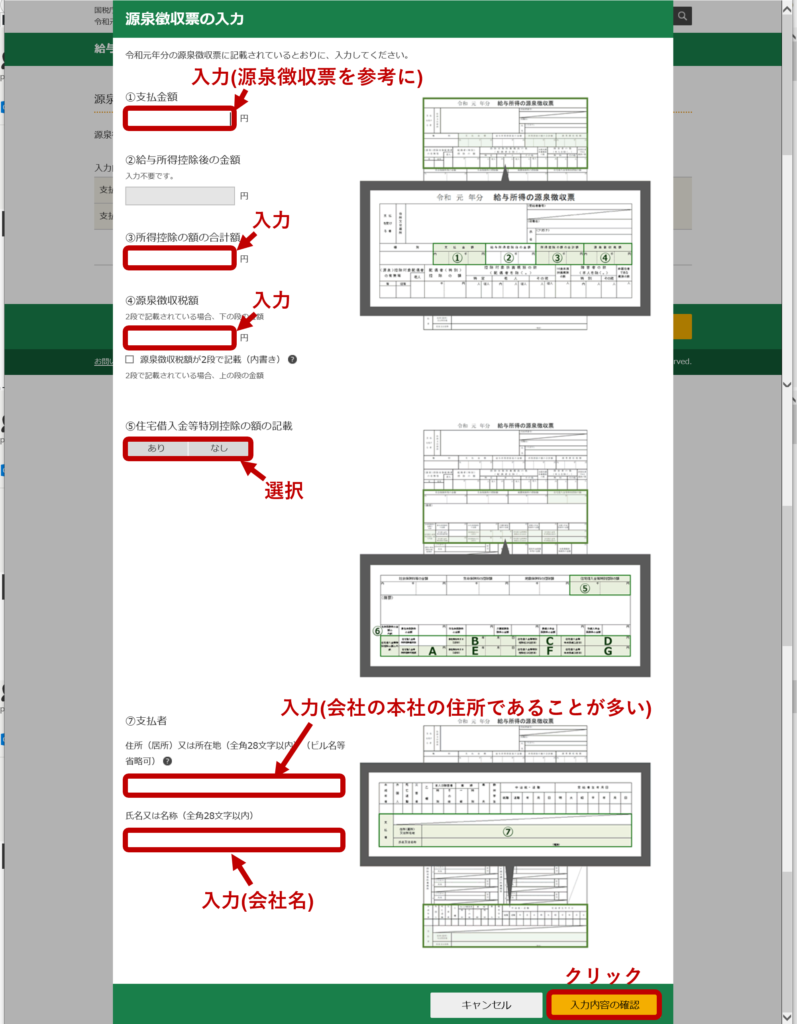
⑥入力した内容を確認し、OKであれば、「次へ」をクリックします。

所得控除の入力
①所得控除の種類を選択します。(まずは医療費控除から解説します)
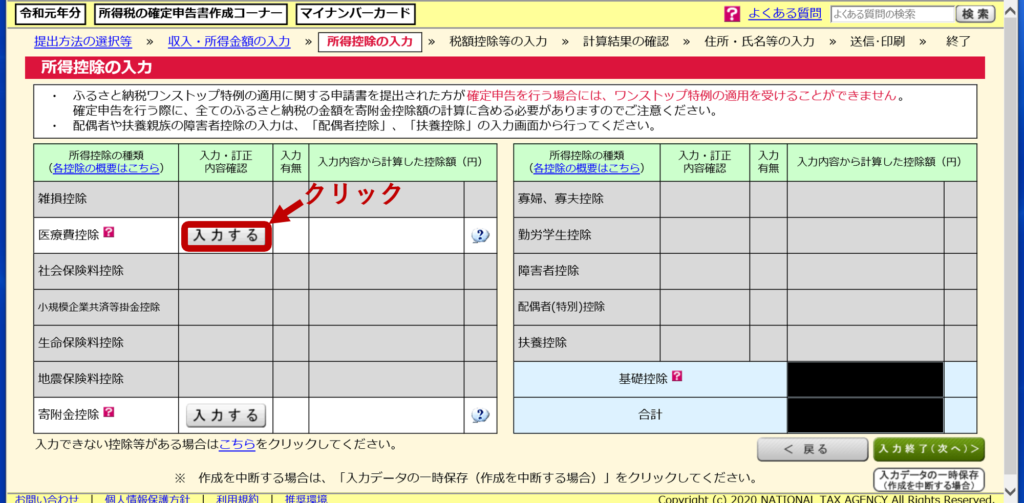
②入力方法を選択します。今回は医療費集計フォームを使って入力するので、上から二番目を選択します。そして、参照ボタンを押して、医療費集計フォームファイルを選択し、「読み込む」ボタンをクリックします。
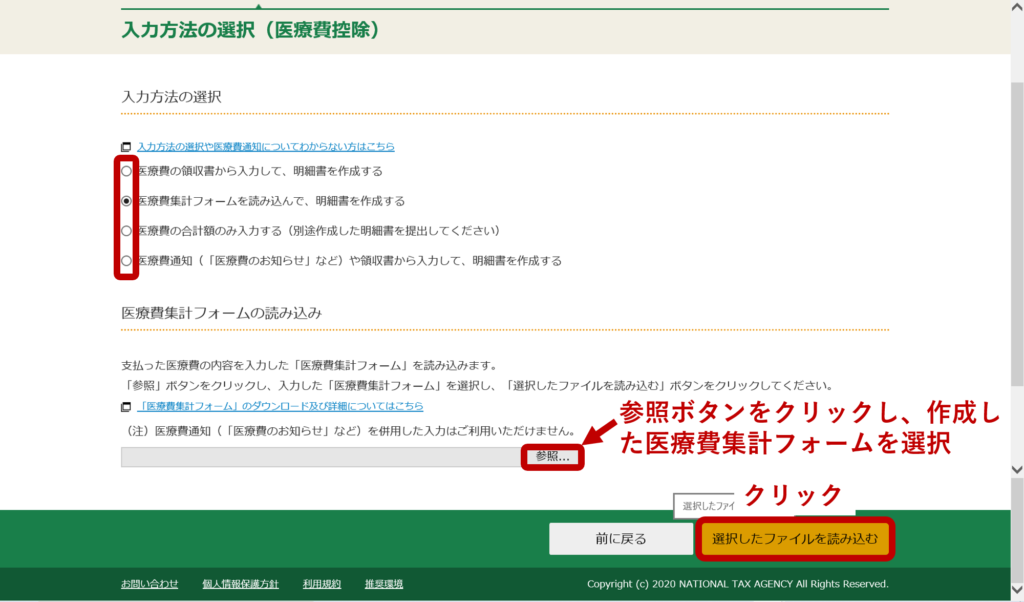
③読み込まれた内容を確認し、「次へ進む」をクリックします。
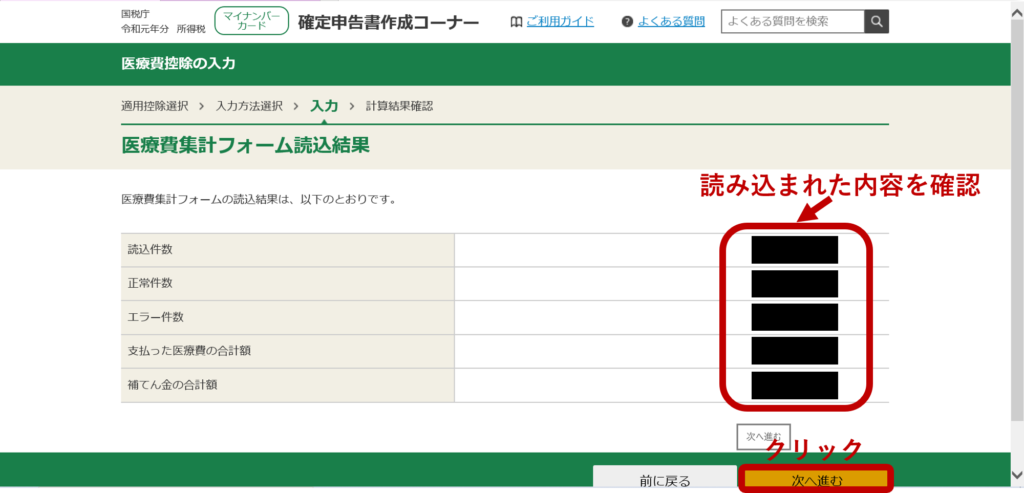
④読み込まれた内容の詳細を確認し、必要であれば修正し、OKであれば「次へ進む」をクリックします。
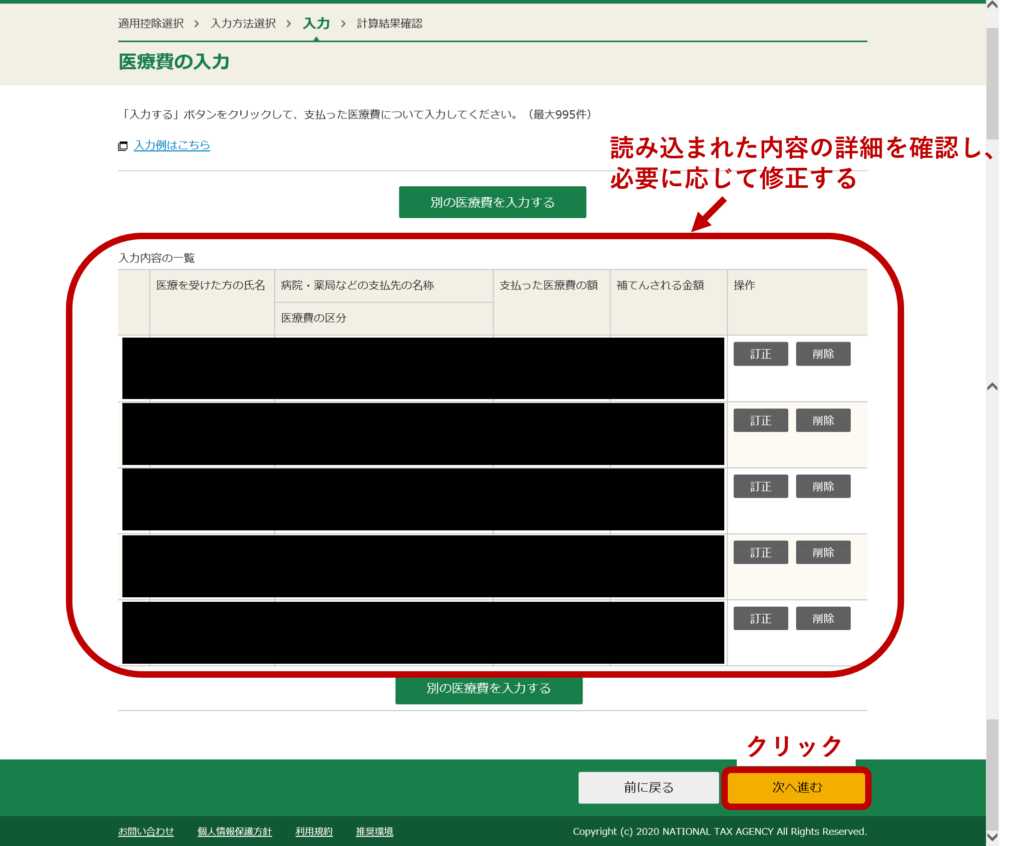
⑤医療費控除の額を確認します。また、証明書が必要な医療費がある場合はこちらのページで入力します。確認及び入力が終わりましたら、「次へ」をクリックします。
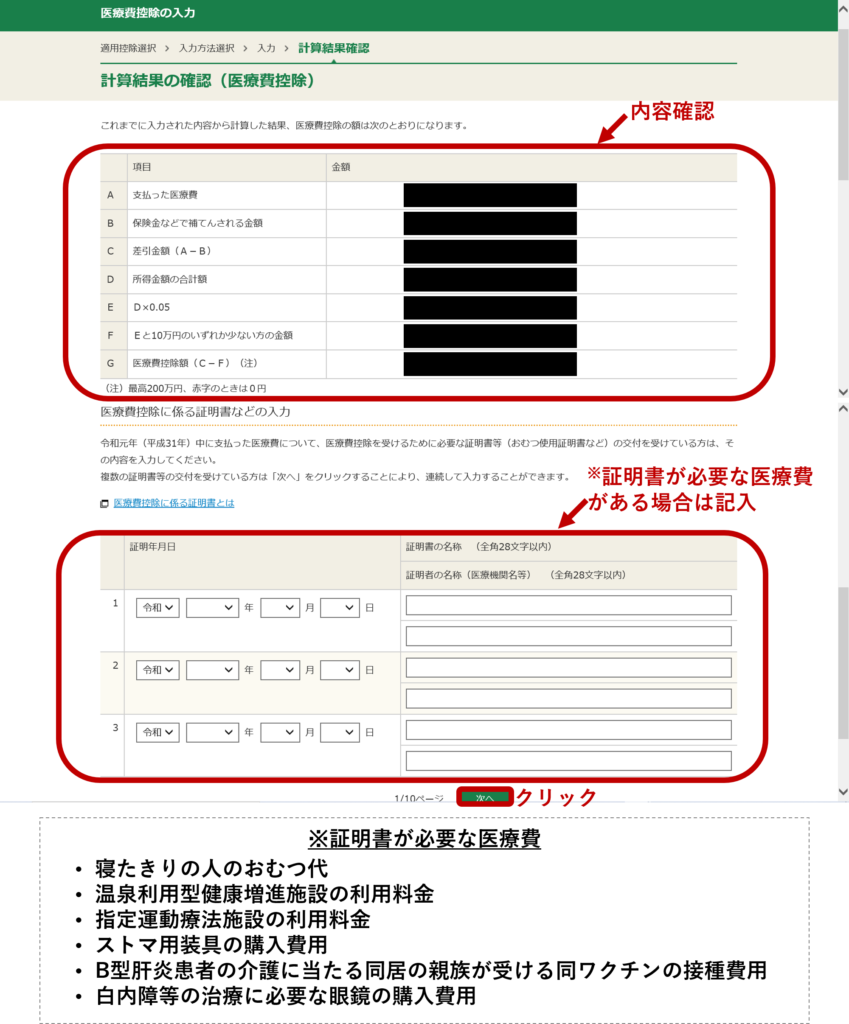
⑥次に、寄付金控除のに「入力する」を選択します。
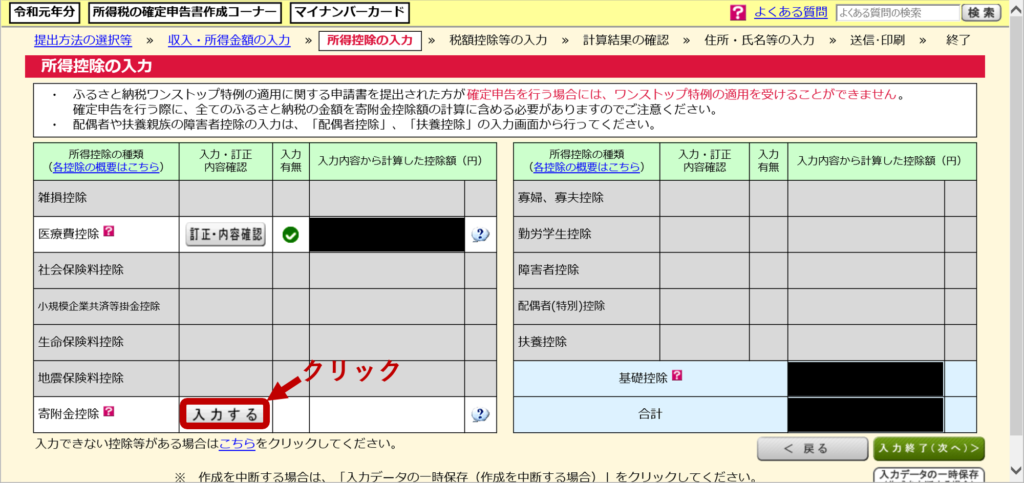
⑦「入力する」をクリックします。
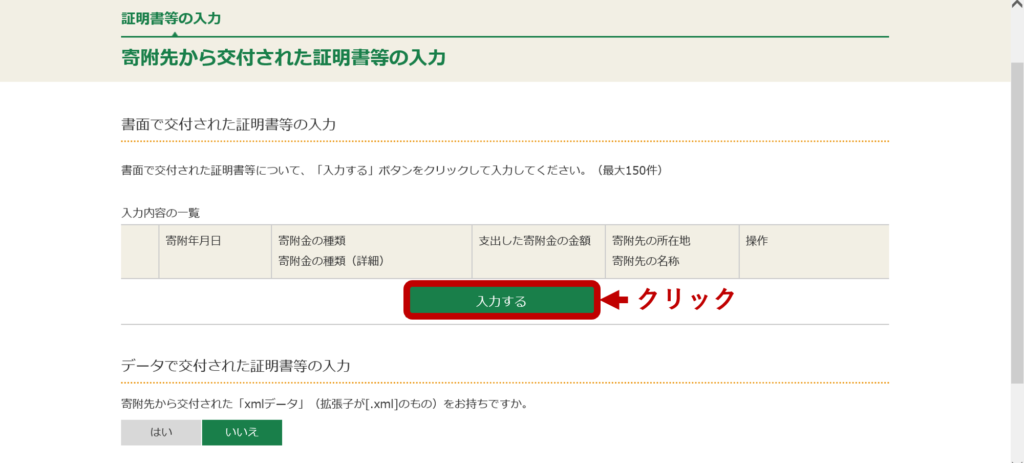
⑧寄付金受領証明書を見ながら、寄付年月日や寄付した金額、寄付先を入力します。
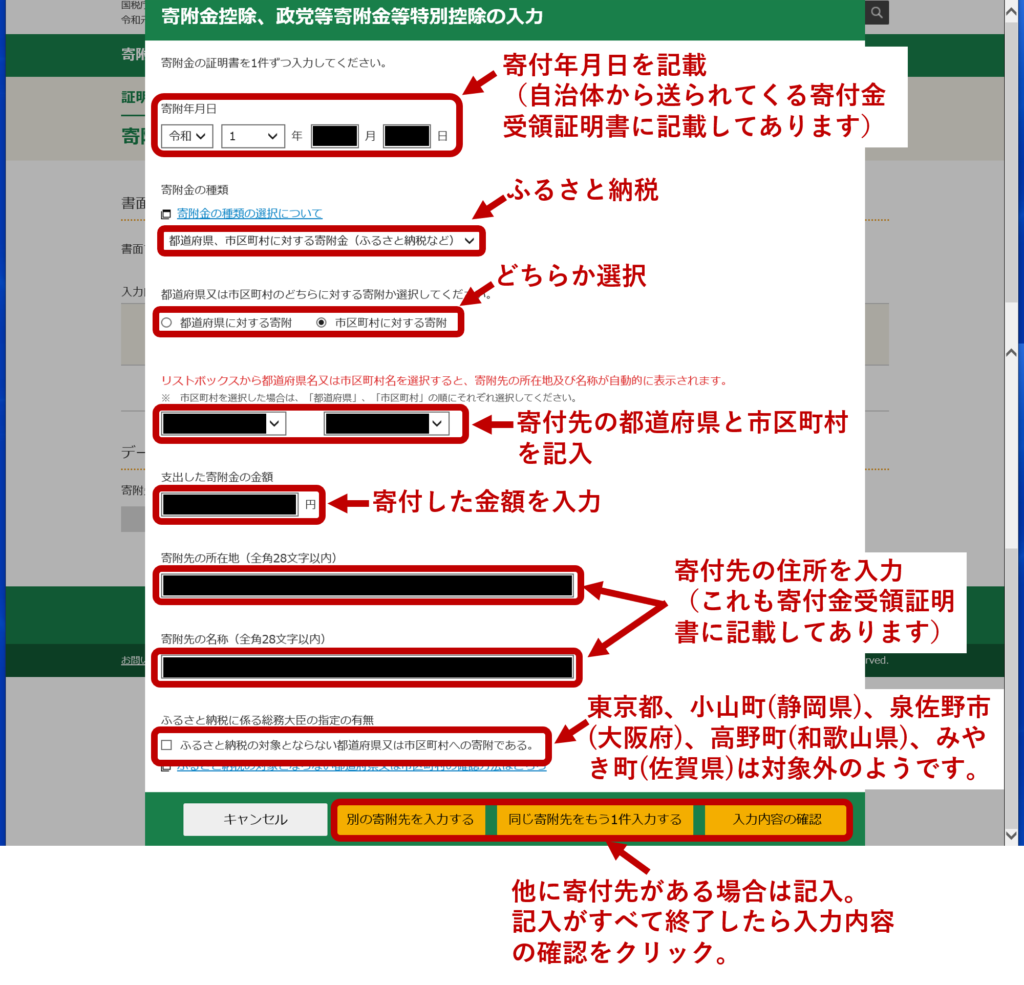
⑨入力内容を確認し、「次へ」をクリックします。
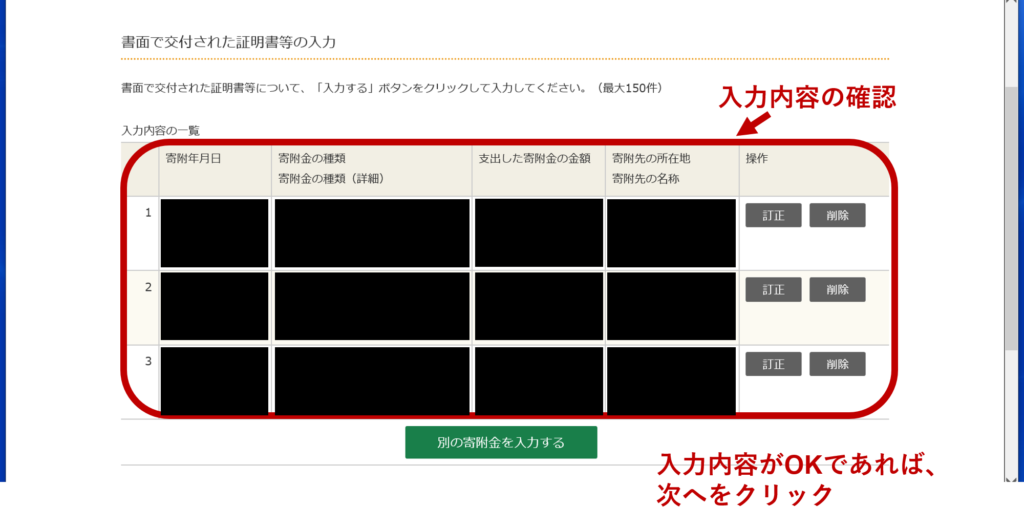
⑩医療費控除と寄付金控除の控除額を確認し、OKであれば「次へ」をクリックします。
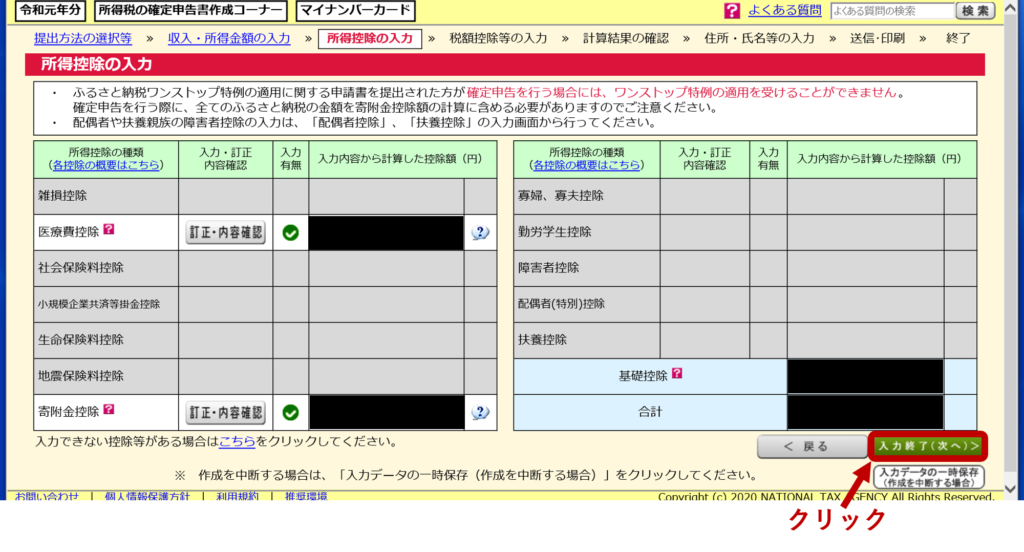
税額控除等の入力
①こちらは、該当する方は記入してください。(今回は割愛します)
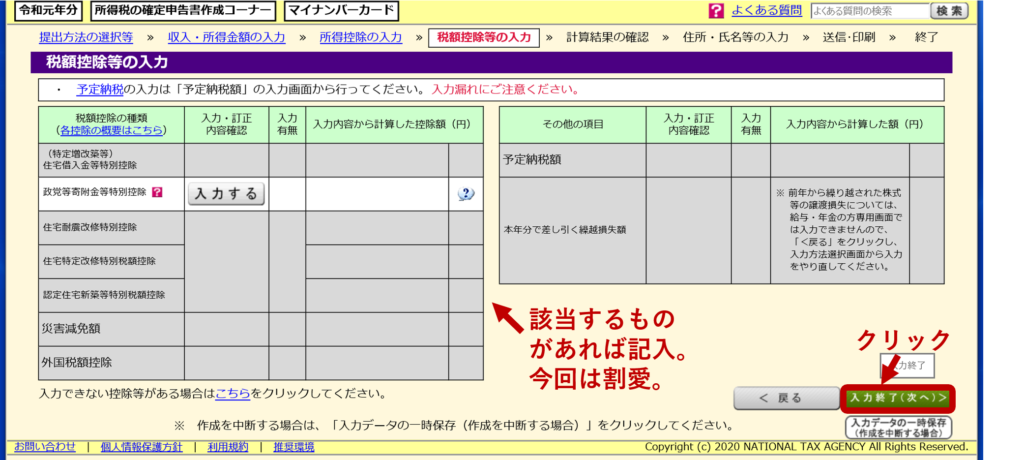
計算結果の確認
①計算結果を確認し、OKであれば「次へ」をクリックします。
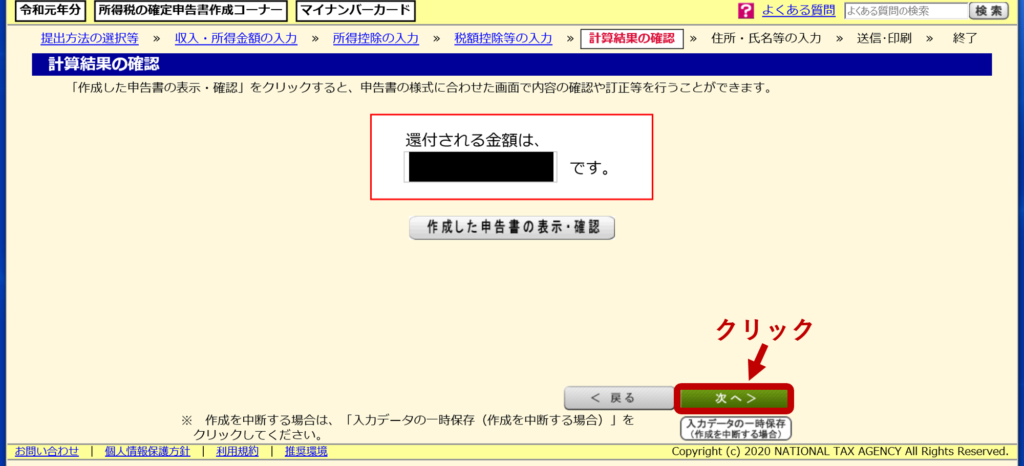
住所・氏名等の入力
①住民税に関する事項を選択し、「次へ」をクリックします。
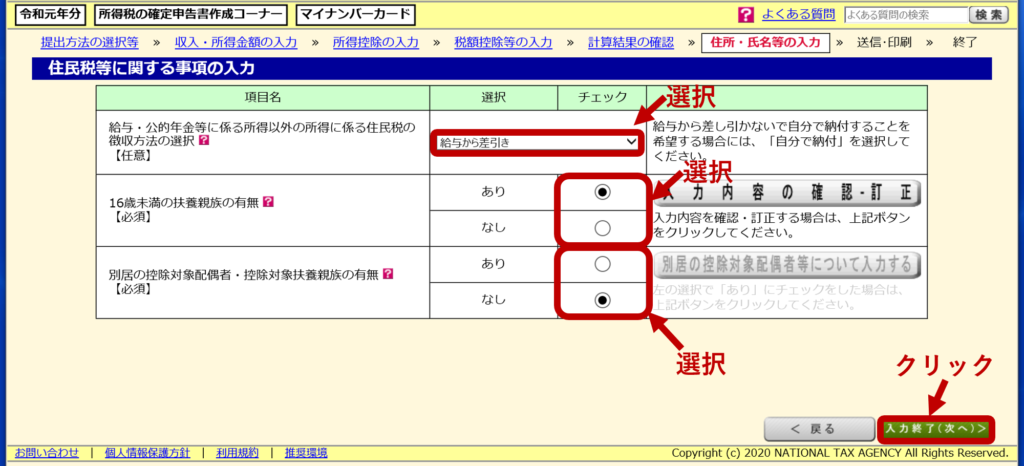
②受け取り方法を選択(振込先を記載)し、住所や氏名、申告書を提出する税務署を入力し、「次へ」をクリックします。
ここまでで確定申告書の作成は完了です。次に、確定申告書を送信します。
確定申告書の送信
確定申告書の送信に関しても、実際の入力画面を元に解説します。
①「帳票表示」をクリックして作成した帳票の内容を確認し、OKであれば「次へ」をクリックします。
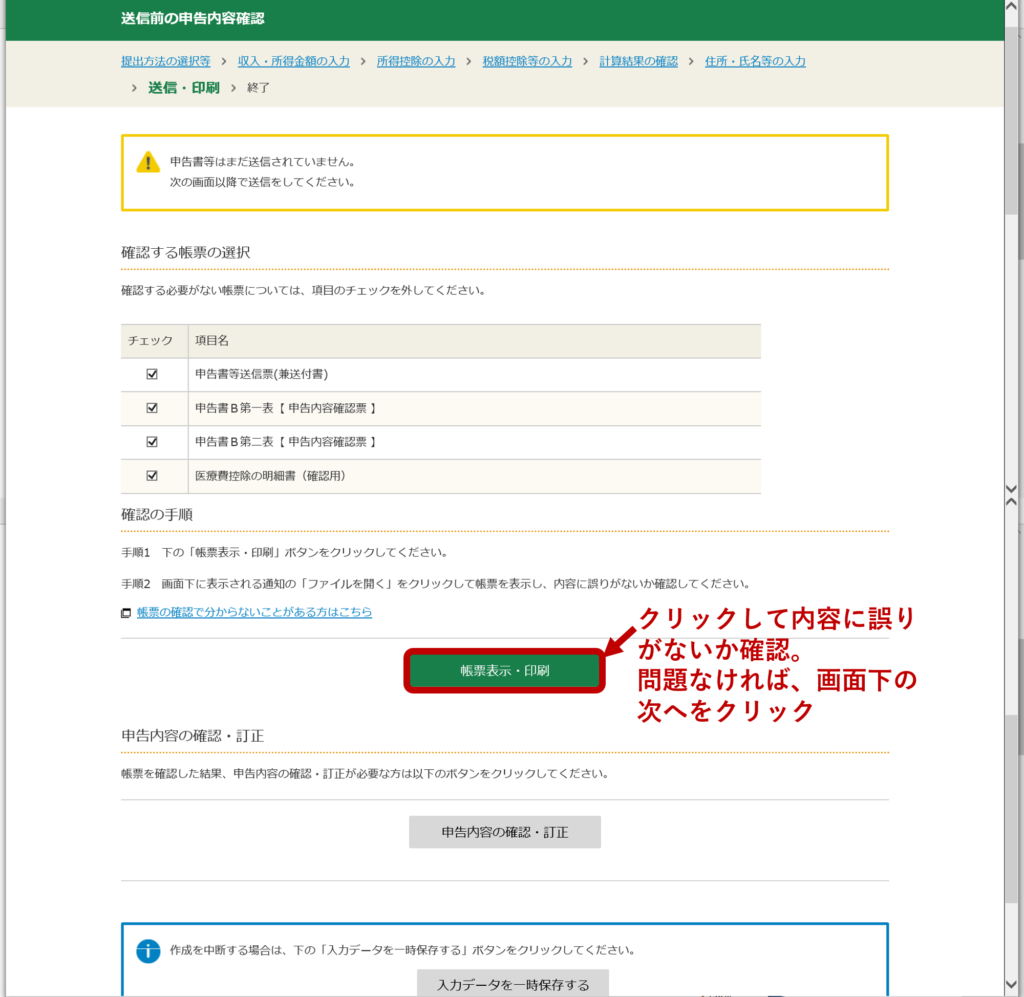
②申告書に添付するデータがあれば添付します。(本手順の場合、全ていいえで大丈夫です)
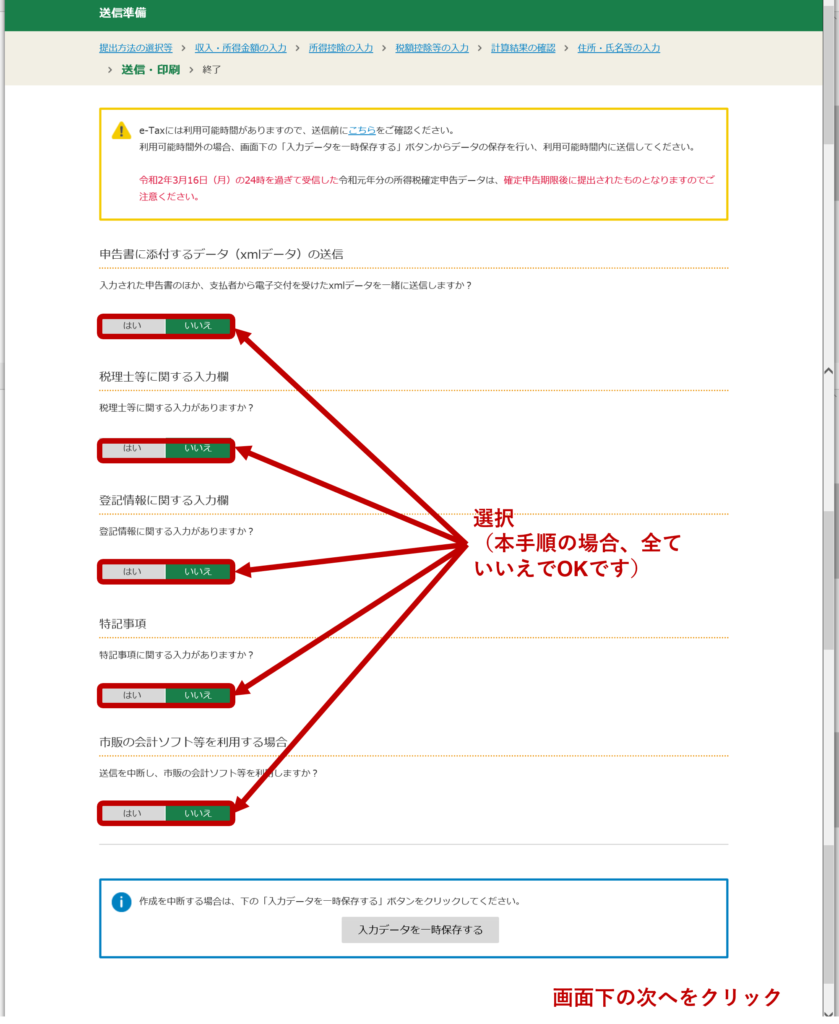
③送信ボタンを押して、確定申告書を送信します。なお、この時、英数字6 文字以上16 文字以下の暗証番号と数字4桁の暗証番号を聞かれるので入力してください。送信が無事完了し、「電子申告等データを正常に受け付けました」と表示されれば無事完了です。
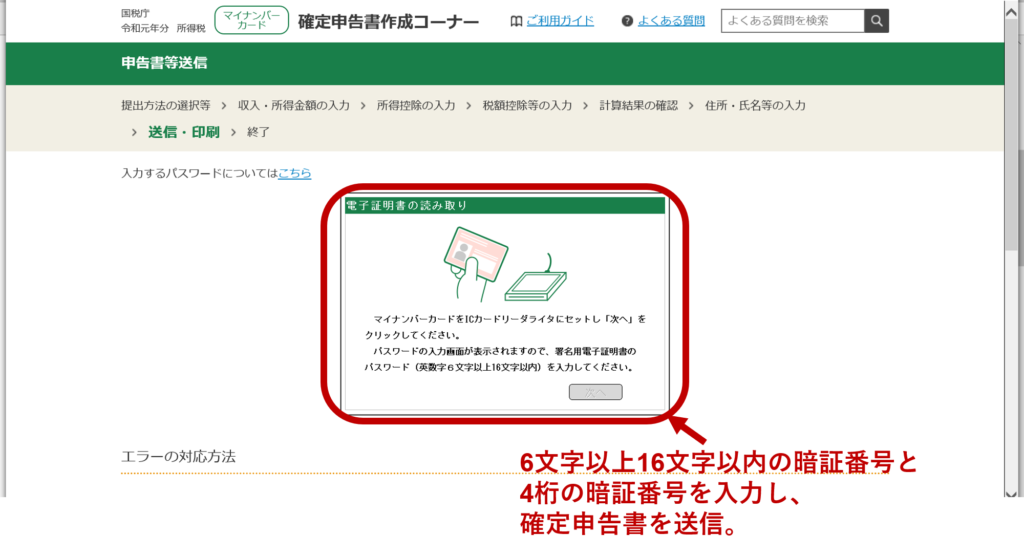
まとめ
一見複雑そうですが、しっかりと準備をすればすんなりと終わります。
私も初めてでしたが、確定申告自体は1日で終わりました。
税務署に行くより圧倒的に楽なので、ぜひ本記事を参考にe-Taxでの確定申告を試してみてください。
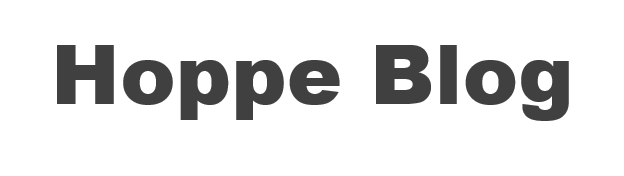



コメント